
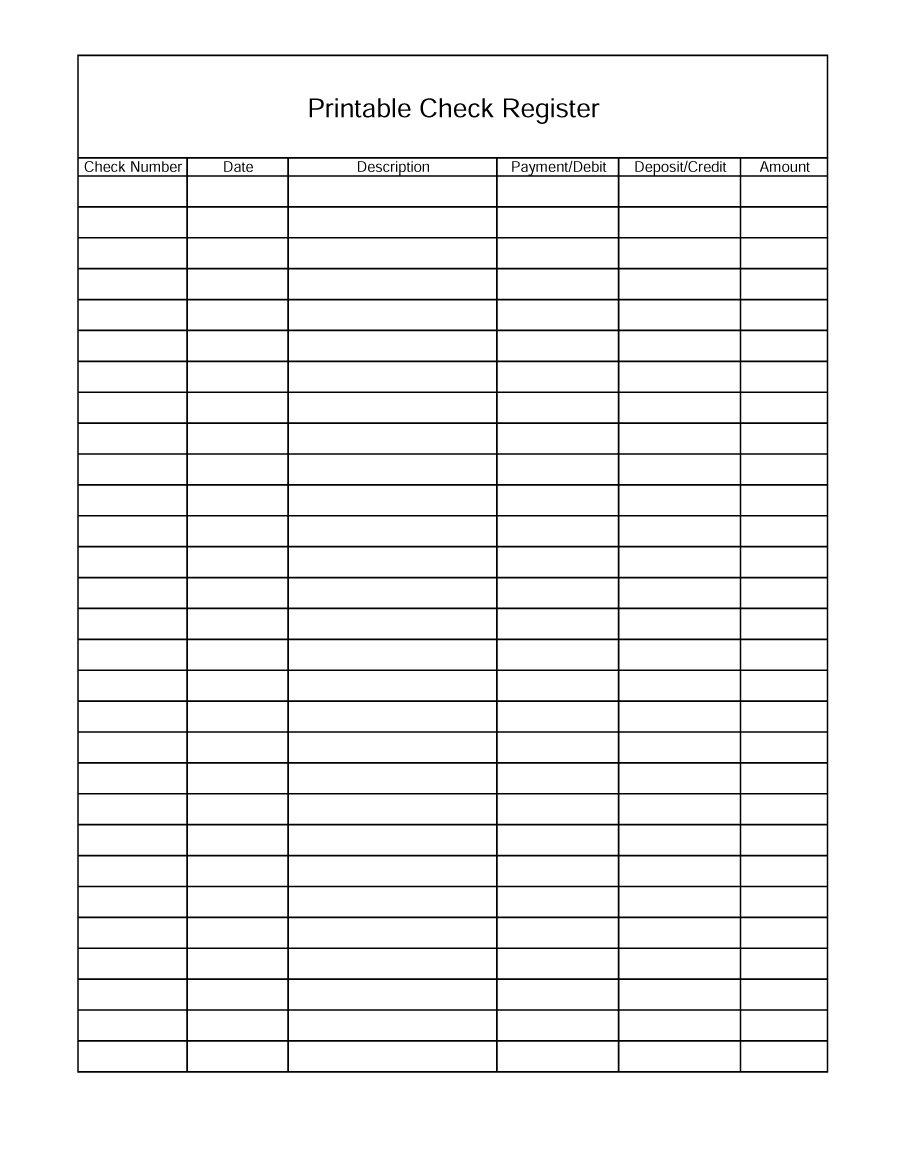
- #STORES PRINT TO SCALE TEMPLATE HOW TO#
- #STORES PRINT TO SCALE TEMPLATE PDF#
- #STORES PRINT TO SCALE TEMPLATE DOWNLOAD#
If things are lined up correctly, you're all set.
#STORES PRINT TO SCALE TEMPLATE PDF#
Then select the How? link to set Adobe Reader as your browser’s default PDF viewer.
#STORES PRINT TO SCALE TEMPLATE DOWNLOAD#
This takes you to Adobe’s page where you can download the latest version of Acrobat Reader.
#STORES PRINT TO SCALE TEMPLATE HOW TO#
Here’s how to download it and set it as your default PDF viewer: Adobe Reader is required for printing both Standard and Voucher checks. If the sample print doesn’t line up with the blank check, we recommend using Adobe Acrobat for printing checks. You’re ready to print on your regular blank checks.
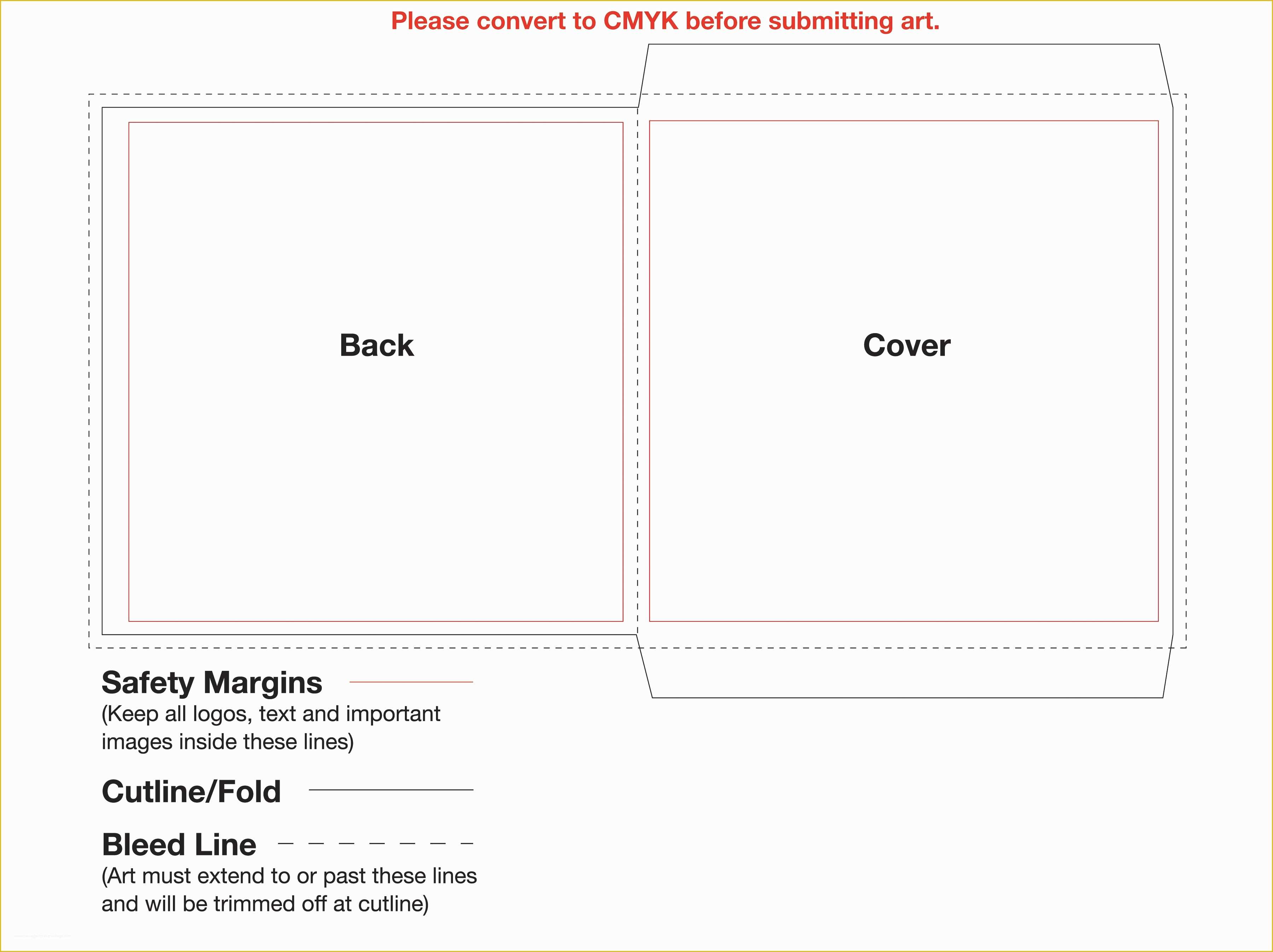
If you like the arrangement, click on the Print tab at the top of the screen. In the illustration below, the skirt extends over two pages. This will provide the desired one-half scale.Īfter hitting OK in the previous step, SketchUp will show the preview of the printout on the selected paper size and scaling. In the Scale area of the dialog box, make sure that “In the printout” is set to 1, and “In SketchUp” is set to 2. Uncheck the select box called “Fit to page”. The Print Preview dialog box will appear as shown in the following illustration. We are simply going to set a scale for the print output.Ĭlick on File in the Menu Bar and select Print Preview in the pop-up list. We are not scaling the component in SketchUp for which you would use the Scale Tool. long paper, I can use 1/2 scale.ĭon’t confuse this scale with the Scale Tool. To fit one-half of this symmetrical component on landscape 11-in. To make orthographic views and Scenes, you must set the Camera to Parallel Projection and a Standard View such as front, right side, top, etc. Set up a Scene for the orthographic front view of the component – in this case the skirt. I will use the Tea Table scrolled skirt shown below as an example. Nevertheless, here is a short method for printing any size component in SketchUp on letter-size paper. (Print service shops also are handy for making full-size templates.)
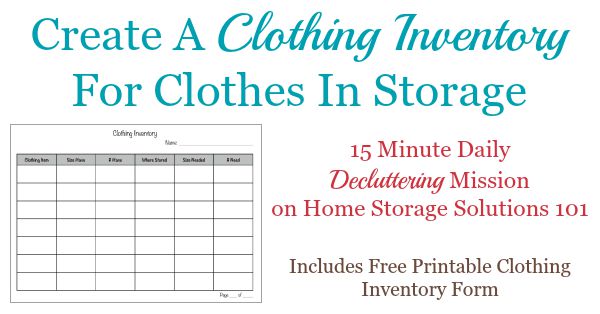
Of course, this often requires printing on multiple tiled pages or on large printers. For shop use, and for student documentation, I find that full-size prints do the job. Except for full-size templates, I must admit not printing scaled drawings. A reader asked me to show how to print a scaled drawing of components in SketchUp on a paper size of 8 1/2 x 11.


 0 kommentar(er)
0 kommentar(er)
